Ringkasan
Panduan ini akan membantu Anda untuk melakukan konfigurasi awal router untuk membuat jaringan rumah Anda tempat yang aman untuk menjadi.Panduan ini sebagian besar ditujukan dalam kasus jika konfigurasi default tidak mendapatkan Anda ke internet langsung, namun beberapa bagian dari buku yang masih berguna
Menghubungkan kabel
Konfigurasi awal router harus sesuai untuk sebagian besar kasus. Deskripsi konfigurasi adalah di bagian belakang kotak dan juga dijelaskan di manual online.Cara terbaik untuk menghubungkan kabel seperti yang dijelaskan pada kotak. Menghubungkan kabel ethernet dari penyedia layanan internet (ISP) untuk ether1 pelabuhan, sisa port pada router yang untuk jaringan area lokal (LAN). Pada saat ini, router Anda dilindungi oleh konfigurasi firewall default sehingga Anda tidak perlu khawatir tentang itu. Menghubungkan kabel LAN ke seluruh port.
Konfigurasi router
Konfigurasi awal memiliki klien DHCP pada WAN interface (ether1), sisa port dianggap jaringan lokal Anda dengan DHCP server dikonfigurasi untuk alamat konfigurasi otomatis pada perangkat klien. Untuk menghubungkan ke router Anda harus mengatur komputer Anda untuk menerima pengaturan DHCP dan pasang di kabel ethernet di salah satu port LAN (silakan cek routerboard.com untuk port penomoran produk Anda sendiri, atau check panel depan router) .
Login ke router
Untuk mengakses router alamat 192.168.88.1 di browser Anda. RouterOS Halaman utama akan ditampilkan seperti pada layar shot di bawah. Klik pada WebFig dari daftar.
Gambar 1
Anda akan diminta untuk login dan password untuk mengakses antarmuka konfigurasi. Default nama login dan password admin kosong (meninggalkan lapangan kosong karena sudah).
Gambar 2
Router User
 Adalah ide yang baik untuk memulai dengan setup password atau menambahkan pengguna baru sehingga router yang tidak dapat diakses oleh siapa saja di jaringan Anda. Konfigurasi pengguna dilakukan dengan memilih menuSystem |Users. Untuk mengakses menu ini, klik pada Sistem pada panel kiri dan dari menu dropdown pilih Users (seperti yang ditunjukkan pada screenshot di sebelah kiri)
Adalah ide yang baik untuk memulai dengan setup password atau menambahkan pengguna baru sehingga router yang tidak dapat diakses oleh siapa saja di jaringan Anda. Konfigurasi pengguna dilakukan dengan memilih menuSystem |Users. Untuk mengakses menu ini, klik pada Sistem pada panel kiri dan dari menu dropdown pilih Users (seperti yang ditunjukkan pada screenshot di sebelah kiri)
Gambar 3
Anda akan melihat layar ini, di mana Anda dapat mengelola pengguna router. Pada layar ini Anda dapat mengedit atau menambahkan pengguna baru. Ketika Anda mengklik pada nama akun (dalam hal ini admin), mengedit layar bagi pengguna akan ditampilkan. Jika Anda klik pada tombol Add baru, layar pembuatan pengguna baru akan ditampilkan.
Gambar 4
Kedua layar mirip seperti yang digambarkan dalam gambar di bawah. Setelah mengedit data pengguna untuk klik OK (untuk menerima perubahan) atau Batal. Ini akan membawa Anda kembali ke layar awal manajemen user. Dalam pengguna mengedit / Add layar baru Anda dapat mengubah pengguna yang ada atau membuat yang baru. Bidang yang ditandai dengan 2. adalah nama pengguna, bidang 1. akan membuka layar password, di mana password lama bagi pengguna dapat diubah atau ditambahkan baru (lihat gambar di bawah).
Gambar 5
Konfigurasi akses ke internet
Jika konfigurasi awal tidak bekerja (ISP Anda tidak menyediakan DHCP server untuk konfigurasi otomatis) maka Anda harus memiliki rincian dari ISP Anda untuk konfigurasi statis router. Pengaturan ini harus mencakup:
Alamat IP Anda dapat menggunakan
Jaringan mask untuk alamat IP
Alamat gateway default
Pengaturan kurang penting mengenai konfigurasi router:
Alamat DNS untuk resolusi nama
Alamat server NTP untuk konfigurasi otomatis waktu
Alamat MAC sebelumnya Anda dari antarmuka menghadapi ISP
DHCP Client
Konfigurasi default sudah diatur menggunakan DHCP-Client pada antarmuka menghadapi Anda jaringan area ISP atau luas (WAN). Ini harus dinonaktifkan jika ISP Anda tidak menyediakan layanan ini dalam jaringan. Terbuka 'IP | DHCP Client' dan memeriksa lapangan 1. untuk melihat status DHCP Client, jika berada dalam keadaan seperti yang ditampilkan dalam screenshot, berarti ISP Anda tidak menyediakan Anda dengan konfigurasi otomatis dan Anda dapat menggunakan tombol dalam seleksi 2. untuk menghapus DHCP-Client dikonfigurasi pada antarmuka.
Gambar 6 n 7
Static IP Address
Untuk mengelola alamat IP dari router terbuka 'IP|Address'
Gambar 8
Anda akan memiliki satu alamat di sini - alamat jaringan area lokal (LAN) 192.168.88.1 yang Anda terhubung ke router. Pilih Tambah baru untuk menambahkan alamat IP statis baru untuk konfigurasi router Anda.
Gambar 9
Anda harus mengisi hanya bidang yang ditandai. Bidang 1. harus berisi alamat IP yang disediakan oleh ISP dan jaringan Anda topeng '. contoh:
192.168.1.1/25
kedua notasi tersebut berarti sama, jika ISP Anda memberikan Anda alamat dalam satu notasi, atau yang lain, menggunakan satu disediakan dan router akan melakukan sisa perhitungan.
Bidang lain yang menarik adalah antarmuka alamat ini akan ditugaskan. Ini harus menjadi antarmuka ISP Anda terhubung ke, jika Anda mengikuti panduan ini - antarmuka berisi nama - ether1
Catatan: Meskipun Anda ketik alamat, webfig akan menghitung jika alamat Anda telah mengetik diterima, jika tidak label lapangan akan berubah menjadi merah, jika tidak maka akan berwarna biru
Catatan: Ini adalah praktik yang baik untuk menambahkan komentar pada item untuk memberikan beberapa informasi tambahan untuk masa depan, tapi itu tidak diperlukan
Konfigurasi alamat jaringan translation (NAT)
Karena Anda menggunakan jaringan lokal dan global, Anda harus menyiapkan jaringan masquerade, sehingga LAN Anda tersembunyi di balik alamat IP yang disediakan oleh ISP Anda. Itu harus begitu, karena ISP Anda tidak tahu apa alamat LAN Anda akan menggunakan dan LAN Anda tidak akan dialihkan dari jaringan global. Untuk memeriksa apakah Anda memiliki NAT open sourceIP|Firewall -> tab NAT dan memeriksa apakah barang disorot (atau serupa) dalam konfigurasi Anda.
Gambar 10
Bidang penting untuk masquerade bekerja:
diaktifkan diperiksa;
rantai - harus nat src;
out-interface diatur untuk antarmuka terhubung ke jaringan ISP Anda, Berikut panduan ether1 ini;
Tindakan harus ditetapkan untuk menyamar.
Dalam screenshot aturan yang benar terlihat, perhatikan bahwa bidang relevan yang seharusnya tidak memiliki nilai apapun yang ditetapkan di sini tersembunyi (dan dapat diabaikan)
Gambar 11
Default Gateway
bawah 'IP -> Routes' menu Anda harus menambahkan aturan routing yang disebut rute default. Dan pilih Tambah baru untuk menambah rute baru.
Gambar 12
Di layar disajikan Anda akan melihat layar berikut:
Gambar 13
di sini Anda akan harus menekan tombol dengan label + Gateway merah dekat dan masuk dalam default gateway lapangan, atau hanya Gateway yang diberikan oleh ISP Anda. Ini akan terlihat seperti ini, ketika Anda menekan tombol + dan masukkan pintu gerbang ke bidang ditampilkan.
Gambar 14
Setelah ini, Anda dapat menekan tombol OK untuk menyelesaikan penciptaan rute default.
Pada saat ini, Anda harus dapat mencapai semua host yang tersedia secara global di Internet menggunakan alamat IP. Untuk memeriksa Selain cuaca dari default gateway itu berhasil gunakanTools|Ping
Nama DNS
Untuk dapat membuka halaman web atau akses internet host dengan nama domain DNS harus dikonfigurasi, baik pada router atau komputer Anda. Dalam lingkup panduan ini, saya akan menyajikan satunya pilihan konfigurasi router, sehingga alamat DNS yang diberikan oleh DHCP-Server yang Anda sudah menggunakan.
Hal ini dapat dilakukan di IP -> DNS -> Settings, pertama Buka IP -> DNS:
Gambar 15
Kemudian pilih Settings untuk mengatur DNS cache pada router. Anda harus menambahkan field untuk memasukkan alamat IP DNS, bagian 1. di gambar di bawah ini. dan cek Izinkan Permintaan Jauh ditandai dengan 2.
Gambar 16
Hasil menekan + dua kali akan menghasilkan 2 kolom untuk alamat IP DNS:
Gambar 17
Catatan: Mengisi nilai yang dapat diterima di lapangan akan berubah label bidang biru, cara lain itu akan ditandai merah.
SNTP Client
RouterBOARD router tidak menjaga waktu antara restart atau gangguan listrik. Untuk memiliki waktu yang benar pada router mengatur SNTP klien jika Anda memerlukan itu.
Untuk melakukan itu, pergi ke 'Sistem -> SNTP' di mana Anda harus mengaktifkannya, tanda pertama, modus perubahan dari siaran untuk unicast, sehingga Anda dapat menggunakan global atau ISP yang disediakan server NTP, yang akan memungkinkan untuk masuk NTP alamat IP server bidang ketiga.
Gambar 18
Set UP Wireless
Untuk kemudahan penggunaan dijembatani pemasangan nirkabel akan digunakan, sehingga host Anda kabel akan di sama domain ethernet broadcast sebagai klien nirkabel.
Untuk membuat hal ini terjadi beberapa hal yang harus diperiksa:
Antarmuka Ethernet yang ditujukan untuk LAN diaktifkan atau dijembatani, atau mereka adalah port yang terpisah. Jika interface bridge ada,mode antarmuka nirkabel diatur ke ap-jembatan (dalam kasus, router Anda memiliki memiliki tingkat 4 atau tingkat lisensi yang lebih tinggi), jika tidak, maka modus harus diatur untuk menjembatani dan hanya satu klien (stasiun) akan dapat terhubung ke router menggunakan jaringan nirkabel;
Ada profil keamanan yang sesuai dibuat dan dipilih dalam pengaturan antarmuka.
Check Ethernet interface state
Peringatan: Mengubah pengaturan dapat mempengaruhi konektivitas ke router Anda dan Anda dapat terputus dari router. Gunakan Safe Mode sehingga dalam kasus pemutusan membuat perubahan yang dikembalikan kembali ke apa yang mereka di mana sebelum Anda masuk safe mode. Untuk memeriksa apakah port ethernet diaktifkan, dengan kata lain, jika port ethernet diatur sebagai budak ke port lain pergi ke 'Antarmuka' menu dan antarmuka Ethernet terbuka rincian. Mereka dapat dibedakan dengan kolom Jenis menampilkan Ethernet.
Gambar 19
Ketika rincian antarmuka dibuka, mencari Induk Pelabuhan pengaturan.
Gambar 20
Pengaturan yang tersedia untuk atribut yang tidak ada, atau salah satu nama antarmuka Ethernet. Jika nama diatur, artinya, antarmuka yang ditetapkan sebagai pelabuhan budak. Biasanya router RouterBOARD akan datang dengan ether1 sebagaimana dimaksud port WAN dan sisa port akan ditetapkan sebagai pelabuhan budak dari ether2 untuk LAN digunakan.
Periksa apakah semua port Ethernet LAN dimaksudkan ditetapkan sebagai pelabuhan budak dari sisa salah satu port LAN. Sebagai contoh, jika ether2. ether3, ether4 dan ether5 dimaksudkan sebagai port LAN, set pada ether3 ke ether5 atribut Induk Pelabuhan ke ether2.
Dalam hal operasi ini gagal - berarti bahwa antarmuka Ethernet digunakan sebagai pelabuhan di jembatan, Anda harus menghapusnya dari jembatan untuk mengaktifkan paket hardware beralih antara port Ethernet. Untuk melakukan hal ini, pergi ke Bridge -> Pelabuhan dan menghapus port slave (dalam contoh, ether3 ke ether5) dari tab.
Gambar 21
Catatan: Jika port master hadir sebagai pelabuhan jembatan, yang baik-baik saja, konfigurasi dimaksudkan membutuhkan sana, yang sama berlaku untuk antarmuka nirkabel (wlan)
Security Profile
Hal ini penting untuk melindungi jaringan nirkabel Anda, sehingga tidak ada tindakan berbahaya dapat dilakukan oleh pihak ke-3 menggunakan wireless access point Anda.
Untuk mengedit atau membuat baru kepala profil keamanan untuk 'Wireless -> tab' Profil Keamanan 'dan memilih salah satu dari dua pilihan:
Menggunakan Add membuat baru profil baru;
Menggunakan disorot jalan di profil standar screenshot mengedit yang sudah ditugaskan untuk antarmuka nirkabel.
Gambar 22
Dalam contoh ini saya akan membuat profil keamanan baru, mengedit itu sangat mirip. Pilihan yang telah diatur yang disorot dengan warna merah dan pilihan yang direkomendasikan diuraikan oleh kotak merah dan pra-set ke nilai yang direkomendasikan. WPA dan WPA2 digunakan karena masih ada peralatan warisan sekitar (Laptop dengan Windows XP, yang tidak mendukung WPA2 dll)
WPA pra-berbagi kunci dan WPA2 Kunci pra-berbagi harus dimasukkan dengan panjang yang cukup. Jika panjang kunci adalah label lapangan terlalu pendek akan menunjukkan bahwa dengan memutar merah, ketika cukup panjang tercapai itu akan menyala biru.
Gambar 23
Catatan: WPA dan WPA2 pra-berbagi kunci harus berbeda
Catatan: Ketika mengkonfigurasi ini, Anda dapat membatalkan pilihan Hide password di header halaman untuk melihat nilai yang sebenarnya dari ladang, sehingga mereka dapat berhasil masuk ke konfigurasi perangkat yang akan terhubung ke wireless access point
Wirelees Setting
Menyesuaikan pengaturan nirkabel. Yang bisa dilakukan di sini:
Gambar 24
Di bagian Umum menyesuaikan pengaturan ke pengaturan seperti yang ditunjukkan pada screenshot. Pertimbangkan aman, namun adalah mungkin, bahwa ini harus disesuaikan sedikit.
Modus antarmuka harus diatur ke ap-jembatan, jika itu tidak mungkin (pembatasan lisensi) diatur untuk menjembatani, sehingga satu klien akan dapat terhubung ke perangkat.
Perangkat WiFI biasanya dirancang dengan mode 2.4GHz dalam pikiran, menetapkan band untuk 2GHz-b / g / n akan memungkinkan klien dengan 802.11b, 802.11g dan 802.11n untuk terhubung ke jalur akses
Sesuaikan lebar saluran untuk memungkinkan kecepatan data yang lebih cepat untuk 802.11n klien. Dalam contoh channel 6 digunakan, sebagai hasilnya, 20 / 40MHz HT atas atau 20/40 MHz HT bawah dapat digunakan. Pilih salah satu dari mereka.
Set SSID - nama jalur akses. Ini akan terlihat ketika Anda memindai jaringan menggunakan peralatan WiFi Anda.
gambar 25
Pada bagian HT set perubahan HT mengirim dan menerima rantai. Ini adalah praktik yang baik untuk mengaktifkan semua grup yang tersedia
gambar 26
Ketika pengaturan diatur sesuai saatnya untuk mengaktifkan nirkabel akses poin dilindungi
Gambar 27
Bridge LAN dengan Wireless
Buka menu Bridge dan memeriksa apakah ada interface bridge yang tersedia pertama mark. Jika tidak ada, pilih Add New ditandai dengan tanda kedua dan di layar yang terbuka hanya menerima pengaturan default dan membuat antarmuka. Ketika interface bridge tersedia terus tab Ports mana tuan LAN interface dan antarmuka WiFI harus ditambahkan.
Area pertama ditandai adalah di mana interface yang ditambahkan sebagai port untuk interface bridge yang terlihat. Jika tidak ada port ditambahkan, pilih Add New untuk menambahkan port baru untuk antarmuka jembatan dibuat.
Gambar 28
Ketika pelabuhan jembatan baru yang ditambahkan, pilih yang diaktifkan (bagian dari konfigurasi aktif), pilih interface bridge yang benar, berikut panduan ini - harus ada hanya 1 antarmuka. Dan pilih port yang benar - LAN induk pelabuhan antarmuka dan port WiFi
Gambar 29
Penampilan selesai jembatan dikonfigurasi dengan semua port yang diperlukan
Gambar 30
Troubleshooting dan Advanced Konfigurasi
Bagian ini adalah di sini untuk membuat beberapa penyimpangan dari konfigurasi yang dijelaskan dalam buku itu sendiri. Hal ini dapat memerlukan pemahaman yang lebih jaringan, jaringan nirkabel pada umumnya.
Umum
Memeriksa alamat IP
Menambahkan alamat IP dengan mask jaringan yang salah akan menghasilkan pengaturan jaringan yang salah. Untuk memperbaiki masalah itu yang diperlukan untuk mengubah field alamat, bagian pertama, dengan alamat yang benar dan masker jaringan dan bidang jaringan dengan jaringan yang benar, atau tidak diset, jadi itu akan dihitung ulang lagi
Gambar 31
Mengubah password untuk pengguna saat ini
Untuk mengubah password dari pengguna saat ini, tempat yang aman untuk pergi adalah Sistem -> Kata Sandi
Dimana semua bidang harus diisi. Ada tempat lain di mana hal ini dapat dilakukan jika Anda memiliki hak penuh pada router.
Mengubah password untuk pengguna yang ada
Jika Anda memiliki hak penuh pada router, adalah mungkin untuk mengubah password untuk setiap user tanpa pengetahuan yang sekarang. Yang dapat dilakukan di bawah System -> menu Pengguna.
Langkah-langkah adalah:
Pilih pengguna;
ketik kata sandi dan tipe ulang itu untuk mengetahui itu adalah salah satu Anda berniat untuk mengatur
Gambar 32
Tidak ada akses ke jaringan internet atau ISP
Jika Anda telah mengikuti panduan ini untuk surat itu tetapi bahkan kemudian Anda hanya dapat berkomunikasi dengan host lokal Anda saja dan setiap usaha untuk terhubung ke Internet gagal, ada hal-hal tertentu untuk memeriksa:
Jika masquerade sudah dikonfigurasi dengan benar;
Jika pengaturan alamat MAC dari perangkat sebelumnya pada antarmuka WAN perubahan apa-apa
ISP memiliki beberapa captive portal di tempat.
Masing-masing, ada beberapa cara bagaimana memecahkan masalah, satu - memeriksa konfigurasi jika Anda tidak hilang setiap bagian dari konfigurasi, kedua - mengatur alamat MAC. Perubahan alamat mac hanya tersedia dari CLI - Terminal New dari menu sisi kiri. Jika jendela baru tidak membuka memeriksa browser Anda jika memungkinkan untuk membuka jendela popup untuk tempat ini. Di sana Anda akan harus menulis perintah berikut dengan mengganti alamat MAC untuk memperbaiki satu:
/interface ethernet set ether1 mac-address=XX:XX:XX:XX:XX:XX
Atau hubungi ISP Anda untuk rincian dan menginformasikan bahwa Anda telah mengubah perangkat.
Memeriksa Link
Ada hal-hal tertentu yang diperlukan untuk link Ethernet bekerja:
Lampu aktivitas Link adalah ketika kawat Ethernet dicolokkan ke port
Alamat IP yang benar diatur pada antarmuka
Benar rute diatur pada router
Apa yang harus dicari menggunakan alat ping:
Jika semua paket yang menjawab;
Jika semua paket punya waktu sekitar sama round trip (RTT) pada link Ethernet non-padat
Hal ini terletak di sini: Alat -> menu Ping. Isi Ping kolom dan tekan mulai untuk memulai pengiriman paket ICMP.
Wireless
Fitur yang tidak disebutkan namanya nirkabel dalam panduan yang baik untuk mengetahui tentang. Penyesuaian konfigurasi.
Frekuensi saluran dan lebar
Hal ini dimungkinkan untuk memilih frekuensi yang berbeda, di sini adalah frekuensi yang dapat digunakan dan pengaturan lebar saluran menggunakan saluran HT 40MHz (untuk 802.11n). Misalnya, menggunakan channel 1 atau 2412 MHz pengaturan 20 / 40MHz HT bawah tidak akan menghasilkan hasil apapun frekuensi, karena tidak ada saluran 20MHz tersedia di bawah set frekuensi. Gambar 32
Peringatan: Anda harus memeriksa berapa banyak dan apa frekuensi yang Anda miliki dalam domain peraturan sebelum. Jika ada 10 atau 11 saluran menyesuaikan pengaturan yang sesuai. Dengan hanya 10 saluran, saluran # 10 tidak akan memiliki rasa pengaturan 20 / 40MHz HT atas karena tidak ada saluran 20MHz lengkap tersedia
Penggunaan frekuensi nirkabel
Jika nirkabel tidak berkinerja sangat baik bahkan ketika kecepatan data dilaporkan sebagai baik, mungkin ada yang tetangga Anda menggunakan saluran nirkabel yang sama seperti Anda. Untuk memastikan ikuti langkah berikut:
Buka penggunaan frekuensi alat pemantauan Freq. Penggunaan ... yang terletak di antarmuka nirkabel Rincian Gambar 33
Tunggu beberapa waktu sebagai hasil scan akan ditampilkan. Melakukannya untuk menit atau dua. Jumlah yang lebih kecil di kolom Penggunaan berarti bahwa saluran kurang crowded.Gambar 34
Catatan: Pemantauan dilakukan pada saluran default untuk Negara yang dipilih dalam konfigurasi. Sebagai contoh, jika negara yang dipilih akan Latvia, akan ada 13 frekuensi yang tercatat pada negara yang memiliki 13 saluran diperbolehkan.
Change Country Setting
Secara default atribut negara dalam pengaturan nirkabel diatur untuk no_country_set. Ini adalah praktik yang baik untuk mengubah ini (jika tersedia) untuk mengubah negara Anda berada di Untuk melakukan itu lakukan hal berikut.:
Pergi ke menu wireless dan pilih mode Advanced
Gambar 35
Carilah atribut Negara dan dari drop-down menu pilih negara
Gambar 36
Catatan: mode Advanced adalah tombol toggle yang berubah dari sederhana untuk mode Advanced dan kembali.
Port forwarding
Untuk membuat layanan pada server lokal / host yang tersedia untuk masyarakat umum adalah mungkin untuk meneruskan port dari luar ke dalam jaringan yang ditunjuk Anda, yang dilakukan dari / ip firewall nat menu. Misalnya, untuk memungkinkan untuk helpdesk jarak jauh untuk menghubungkan ke desktop Anda dan membimbing Anda, membuat file cache lokal tersedia untuk Anda ketika tidak di lokasi dll
Konfigurasi statis
Banyak pengguna lebih memilih untuk mengkonfigurasi aturan ini statis, untuk memiliki kontrol lebih besar atas apa layanan bisa diakses dari luar dan apa yang tidak. Ini juga harus digunakan ketika layanan yang Anda gunakan tidak mendukung konfigurasi dinamis.
Mengikuti aturan akan meneruskan semua koneksi ke port 22 pada router alamat ip eksternal ke port 86 pada host lokal Anda dengan alamat IP set:
jika Anda memerlukan layanan lainnya untuk dapat diakses Anda dapat mengubah protokol yang diperlukan, tetapi biasanya layanan menjalankan TCP dan dst-port. Jika perubahan port tidak diperlukan, misalnya. layanan remote 22 dan lokal juga 22, lalu ke-port dapat disetel.
Gambar 37
Sebanding dengan baris perintah:
/ip firewall nat add chain=dstnat dst-address=172.16.88.67 protocol=tcp dst-port=22 \
action=dst-nat to-address=192.168.88.22 to-ports=86
Catatan: Screenshot berisi set hanya minimal pengaturan yang tersisa terlihat
Dyamic Configuration
UPnP digunakan untuk mengaktifkan konfigurasi port forwarding dinamis di mana layanan Anda menjalankan dapat meminta router menggunakan UPnP untuk maju beberapa port untuk itu.
Peringatan: Layanan Anda tidak menyadari dapat requ38est port forwarding. Yang dapat membahayakan keamanan jaringan lokal Anda, host Anda menjalankan layanan dan data Anda
Konfigurasi layanan UPnP pada router:
Pengaturan apa interface harus dipertimbangkan eksternal dan internal yang apa
/ip upnp interface add interface=ether1 type=external
/ip upnp interface add interface=ether2 type=internal
Aktifkan layanan itu sendiri
/ip upnp set allow-disable-external-interface=no show-dummy-rule=no enabled=yes
Membatasi akses ke halaman web
Menggunakan IP -> Web Proxy adalah mungkin untuk membatasi akses ke halaman web yang tidak diinginkan. Hal ini memerlukan beberapa pemahaman tentang penggunaan antarmuka WebFig.
Mengatur Web Proxy untuk halaman penyaringan
Dari IP -> Web Proxy tab menu Access terbuka Web Proxy Setting dan pastikan bahwa atribut ini ditetapkan berikut:
Enabled -> checked
Port -> 8080
Max. Cache Size -> none
Cache on disk -> unchecked
Parent proxy -> unset
Ketika perubahan yang diperlukan dilakukan applysettings untuk kembali ke tab Access.
Set Up Access Rule
Daftar ini akan berisi semua aturan yang diperlukan untuk membatasi akses ke situs di Internet.
Untuk menambahkan aturan sampel untuk menolak akses ke semua host yang mengandung example.com lakukan hal berikut saat menambahkan entri baru:
Dst. Host -> .*example\.com.*
Action -> Deny
Dengan aturan ini semua host yang memiliki example.com akan unaccessible.
strategi pembatasan
Ada dua pendekatan utama untuk masalah ini
menyangkal satu-satunya halaman Anda tahu bahwa Anda ingin menyangkal (A)
memungkinkan hanya halaman tertentu dan menolak segala sesuatu yang lain (B)
Untuk pendekatan Sebuah situs masing-masing yang harus ditolak ditambahkan dengan Aksi set ke Deny
Untuk pendekatan B setiap situs yang harus diperbolehkan harus ditambahkan dengan Aksi set ke Allow dan pada akhirnya adalah aturan, yang sesuai dengan segala sesuatu Action diatur ke Deny.
Demikian yang dapat dibahas dalam kesempatan kali ini jika sobat merasa kurang silakan kunjungiInitial_Configuration untuk informasi lebih lanjut
#Semoga Bermanfaat














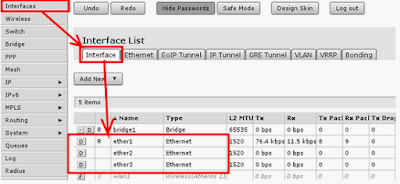



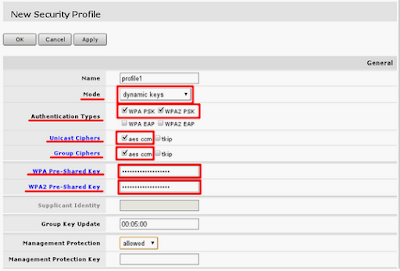






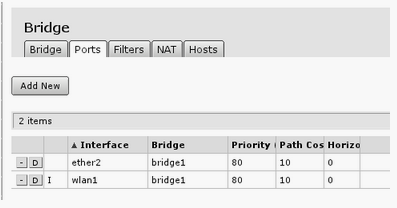



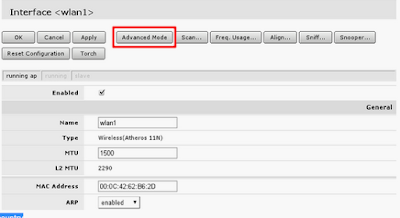


0 komentar:
Posting Komentar